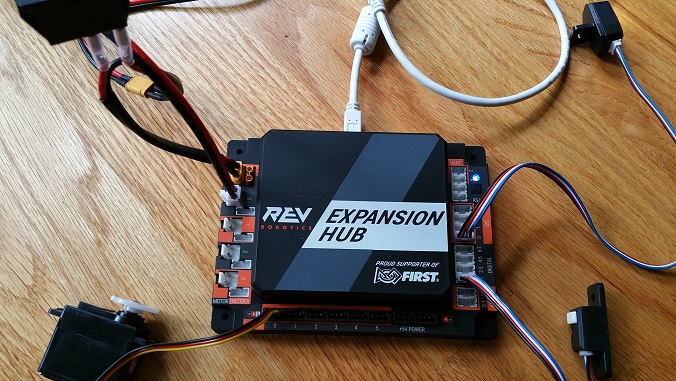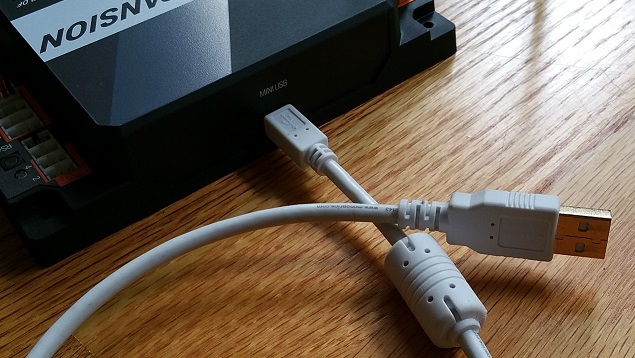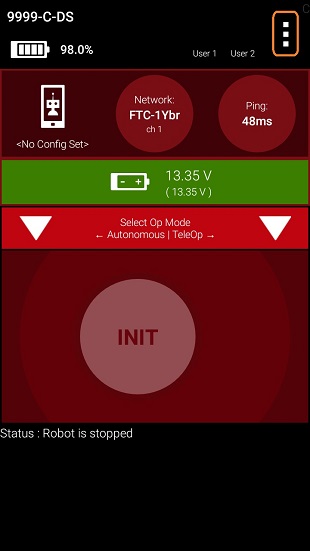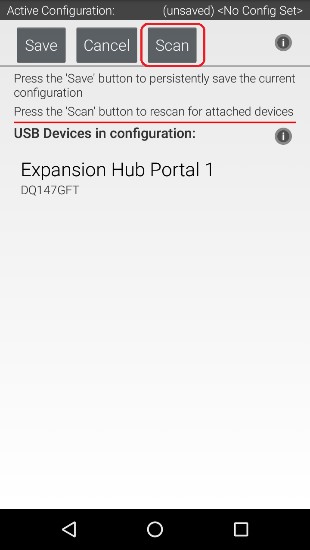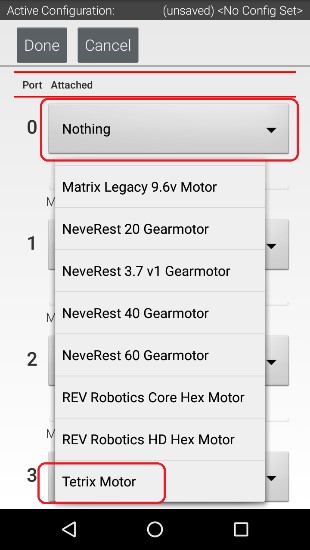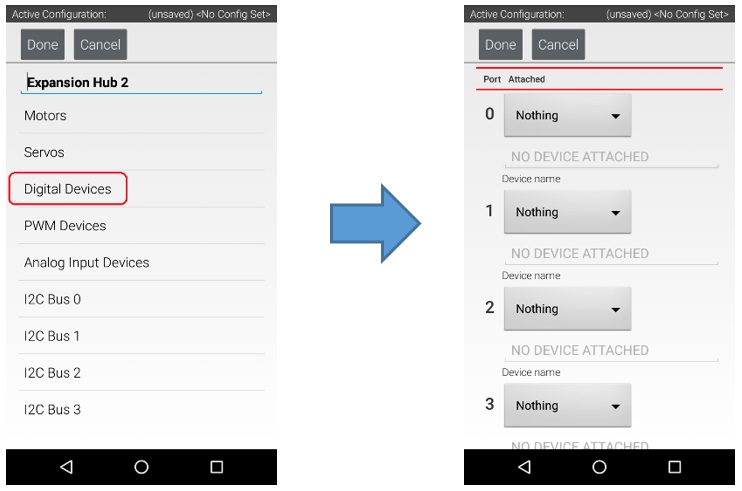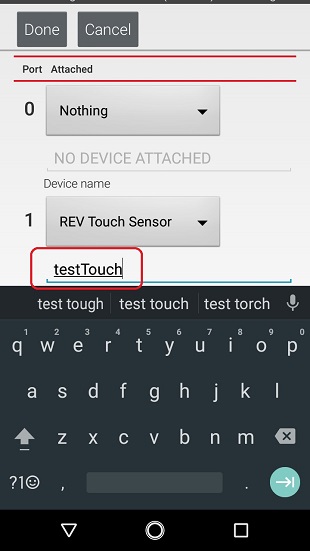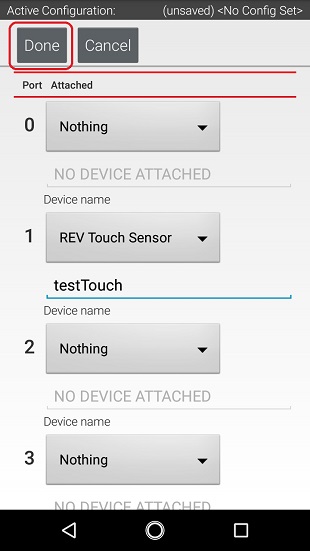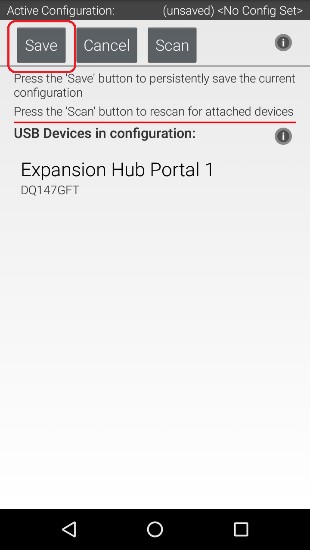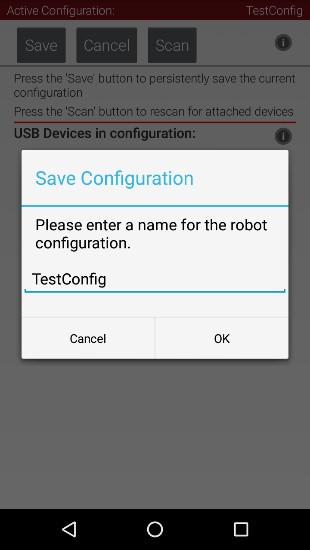-
Notifications
You must be signed in to change notification settings - Fork 2
Configuring Your Hardware (Blocks)
Before you can communicate with the motor, servo and sensors that are connected to the Control Hub or Expansion Hub, you first must create a configuration file on your Robot Controller, so that the Robot Controller will know what hardware is available on the Control Hub's or Expansion Hub's external ports.
If you are using an Android smartphone as a Robot Controller, you must physically connect the Robot Controller smartphone to the Expansion Hub using a USB cable and an On-The-Go (OTG) adapter. Also, you should verify that the Driver Station is currently paired to the Robot Controller.
| Connecting an Android Smartphone to an Expansion Hub |
|---|
| 1. Power on the Expansion Hub by turning on the power switch.
|
| 2. Plug the Type B Mini end of the USB cable into the USB mini port on the Expansion Hub.
|
| 3. Plug the Type A end of the USB cable into the OTG adapter.
|
| 4. Verify that your Robot Controller smartphone is powered on and unlocked. Plug in the USB Micro OTG adapter into the OTG port of the Robot Controller phone.
|
| 5. The first time you connect the Robot Controller smartphone to the Expansion Hub, the Android operating system should prompt you to ask if it is OK to associate the newly detected USB device (which is the Expansion Hub) with the FTC Robot Controller app.
Important Information! You might be prompted multiple times to associate the USB hardware with the FTC Robot Controller. Whenever you are prompted by your phone with this message, you should always select the “Use by default for this USB device” option and hit the “OK” button to associate the USB device with the FTC Robot Controller app. If you fail to make this association, then the Robot Controller app might not reliably connect to this Expansion Hub the next time you turn your system on. |
If you are using a Control Hub, you do not need to make any additional connections. You simply need to make sure that the Control Hub is powered on and paired to the Driver Station.
Although the configuration file needs to reside on the Robot Controller, for this tutorial we will use the Driver Station app to create the configuration file remotely. The Driver Station can be used to create a configuration file for a Control Hub or for an Android smartphone Robot Controller.
| Creating a Configuration File on the Robot Controller using the Driver Station |
|---|
| 1. Touch the three vertical dots in the upper right hand corner of the Driver Station app. This will launch a pop-up menu.
|
| 2. Select Configure Robot from the pop up menu to display the Configuration screen.
|
| 3. If your Robot Controller does not have any existing configuration files, the screen will display a message indicating that you need to create a file before proceeding.
Hit the New button to create a new configuration file for your Robot Controller. |
| 4. When the new configuration screen appears, the Robot Controller app will do a scan of the serial bus to see what devices are connected to the Robot Controller.
It will display the devices that it found in a list underneath the words “USB Devices in configuration.” You should see an entry that says something like “Expansion Hub Portal 1” in the list. Your Expansion Hub is listed as a Portal because it is directly connected to the Robot Controller phone through the USB cable or in the case of the Control Hub through the internal serial bus. If you do not see your Expansion Hub Portal listed and you are using a smartphone as a Robot Controller, check the wired connections to make sure they are secure and then press the Scan button one or two times more to see if the smartphone detects the device on a re-scan of the USB bus. |
| 5. Touch the Portal listing (“Expansion Hub Portal 1” in this example) to display what Expansion Hubs are connected through this Portal.
Since we only have a single Expansion Hub connected, we should only see a single Expansion Hub configured (“Expansion Hub 2” in this example). |
| 6. Touch the Expansion Hub listing (“Expansion Hub 2” in this example) to display the Input/Output ports for that device.
The screen should change and list all the motor, servo and sensor ports that are available on the selected Expansion Hub. |
Now that you've created a file, you will need to add a DC Motor to the configuration file.
Important note: At this point, although you have created your configuration file, you have not yet saved its contents to the Robot Controller. You will save the configuration file in a later step.
| Configuring a DC Motor |
|---|
| 1. Touch the word Motors on the screen to display the Motor Configuration screen.
|
| 2. Since we installed our motor onto port #0 of the Expansion Hub, use the dropdown control for port 0 to select the motor type (Tetrix Motor for this example).
|
| 3. Use the touch screen keypad to specify a name for your motor (“motorTest” in this example).
|
| 4. Press the Done button to complete the motor configuration. The app should return to the previous screen.
|
You will also want to add a servo to the configuration file. In this example, you are using a standard 180-degree servo.
| Configuring a Servo |
|---|
| 1. Touch on the word Servos on the screen to display the Servo Configuration screen.
|
| 2. Use the dropdown control to select “Servo” as the servo type for port #0.
|
| 3. Use the touch pad to specify the name of the servo (“servoTest” for this example) for port #0.
|
| 4. Press the Done button to complete the servo configuration. The app should return to the previous screen.
|
The REV Robotics Color Distance Sensor is an I2C sensor. It actually combines two sensor functions into a single device. It is a color sensor, that can determine the color of an object. It is also a distance or range sensor, that can be used to measure short range distances. Note that in this tutorial, the word "distance" is used interchangeably with the word "range".
| Configuring a Color Distance Sensor |
|---|
| 1. Touch the words I2C Bus 0 on the screen to launch the I2C configuration screen for this I2C bus.
The Expansion Hub has four independent I2C buses, labeled “0” through “3”. In this example, since you connected the Color Sensor to the port labeled “0”, it resides on I2C Bus 0. |
| 2. Look at the I2C Bus 0 screen. There should already be a sensor configured for this bus. The Expansion Hub has its own built-in inertial measurement unit (IMU) sensor. This sensor can be used to determine the orientation of a robot, as well as measure the accelerations on a robot.
|
| 3. Press the Add button to add another I2C device to this bus.
|
| 4. Select “REV Color/Range Sensor” from the dropdown selector for this new device. Use the touchscreen keyboard to name this device “sensorColorRange”.
|
| 5. Press the Done button to complete the I2C sensor configuration. The app should return to the previous screen.
|
The REV Robotics Touch Sensor is a digital sensor. An Op Mode can query the Touch Sensor to see if its button is being pressed or not.
| Configuring a Digital Touch Sensor |
|---|
| 1. Touch the words Digital Devices on the screen to launch the Digital I/O configuration screen.
|
| 2. Use the touch screen to add a “REV Touch Sensor” for port #1 and name the device “testTouch”.
|
| 3. Press the Done button to return to the previous screen.
|
Once you have configured your hardware, you must save the information to the configuration file. If you do not save this information, it will be lost and the robot controller will be unable to communicate with your hardware.
| Saving the Configuration Information |
|---|
| 1. Press the Done button to go up one level in the configuration screens.
|
| 2. Press the Done button again to return to the highest level in the configuration screens.
|
| 3. Press the Save button.
|
| 4. When prompted, specify a configuration file name using the touchscreen’s keypad (use “TestConfig” for this example).
|
| 5. Press the OK button to save your configuration information using that file name.
|
| 6. After the configuration file has been saved, touch the Android back-arrow button to return to the main screen of the app.
|
| 7. Verify that the configuration file is the active configuration file on the main Driver Station screen.
|
<< Previous: Connecting to a Hub • Blocks Tutorial • Next: Installing a Browser >>