-
-
Notifications
You must be signed in to change notification settings - Fork 138
Step 2 Connecting
In order to make the first connection to your Pwnagotchi we need to prepare your computer to know how to locate your Pwnagotchi. It supports OTG, which requires a data USB cable.
You now have an SD card with Pwnagotchi flashed onto it, put the SD card in the appropriate slot of your Raspberry Pi. If you have a Pi0W or Pi02W connect the micro USB side to the port closest to your HDMI port, and insert the USB-A side into your computer. The Pi3 will require a USB-A to USB-A data cable. If you have a Pi4 or Pi5 you can use the USB-C port to connect to your computer.
Alternatively if you use a Pi4/5 you can connect it with an ethernet cable to your internet modem or router and skip to #Connecting.
Download and unpack/zip the following driver.
Look for the 'Setup Information' file right click and press 'Install'
Alternatively,
In your Device Manager look for the following connection (COMx) with your RPi connected:

It may also be identified as an unknown USB device or something similar. When you disconnect the RPi the device should also disappear from the list, it is just a double check for the right connection. Now that you have the correct connection, right click it and select Update driver and select Browse computer and go to folder containing the driver you downloaded in the beginning. It should be recognized as follows:

[1] Open Control Panel > Network and Internet > View network status and tasks > Change Adapter Settings.
Right click the device with the sub-title 'USB Ethernet/RNDIS Gadget ##' [2] > Properties > Double click 'TCP/IPv4' and configure like below

Press OK and close the remaining menus.
To share internet to Pwnagotchi, open the control panel menu as above [1]. Select your main internet adapter (Wifi/Ethernet) right click, properties. Open the sharing tab at the top of the menu, enable the top tick button and select the new Ethernet adapter that Pwnagotchi is using [2].
Press OK and close the remaining menus.
Alternatively,
Download the following script.
Click Download raw file, and accept any security risks
Now you should open PowerShell as Administrator. And run the following commands.
cd ~\Downloads
Set-ExecutionPolicy -ExecutionPolicy Unrestricted
.\win_connection_share.ps1 -EnableInternetConnectionSharing
Answer the questions, and when it is done it may require a reboot.
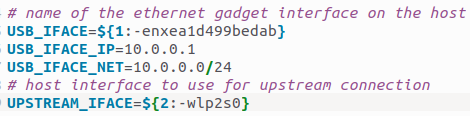
- Open a terminal session
- type
ifconfigand write down the device name of your wireless/ethernet adapter. The Pwnagotchi usually gets a name that starts withenorusb0. wget https://raw.githubusercontent.com/jayofelony/pwnagotchi/master/scripts/linux_connection_share.sh-
sudo chmod +x linux_connection_share.sh(this will make it executable) - Edit the script as shown in the image above:
-
USB_IFACEwill be the USB device name (notice the starting-.) -
UPSTREAM_IFACEwill be your internet adapter name (notice the starting-) - Leave the rest as is
- Run the script:
sudo ./linux_connection_share.sh
You should know that the connection might fail/disconnect a couple of times before it actually sticks. If it does fail repeat the last step. The device name will remain the same.
Every time you (re)connect your USB cable to the computer it will get a new device name.
To be added later, as I have no Mac.
I prefer SSH to connect as it will also stimulate me to learn how to use Linux commands and Linux OS in general. I hope you will also.
Default credentials are: pi/raspberry
- Open cmd.exe or a PowerShell session.
- type
ssh <username>@10.0.0.2,<username>should be changed for either default username or the username you set in RPi Imager - Confirm the security message by entering
yes - Enter the default password or the password you set in RPi Imager
If you are using a Pi4/5 and are connected with an ethernet cable, you can look up your device's IP and connect like this:
ssh <username>@<IP_of_your_pwn> or ssh <username>@pwnagotchi.lan
It will show a security message which you can confirm by typing yes.
And then enter your password.
- Open a terminal session
- type
ssh <username>@10.0.0.2,<username>should be changed for either default username or the username you set in RPi Imager - Confirm the security message by entering
yes - Enter the default password or the password you set in RPi Imager
If you are using a Pi4/5 and are connected with an ethernet cable, you can look up your device's IP and connect like this:
ssh <username>@<IP_of_your_pwn> or ssh <username>@pwnagotchi.lan
It will show a security message which you can confirm by typing yes.
And then enter your password.
- Open Terminal app
- type
ssh <username>@10.0.0.2,<username>should be changed for either default username or the username you set in RPi Imager - Confirm the security message by entering
yes - Enter the default password or the password you set in RPi Imager
If you are using a Pi4/5 and are connected with an ethernet cable, you can look up your device's IP and connect like this:
ssh <username>@<IP_of_your_pwn> or ssh <username>@pwnagotchi.lan
It will show a security message which you can confirm by typing yes.
And then enter your password.
Previous: Installation Next up: Configuring your Pwnagotchi
Written by Jayofelony. All rights reserved.