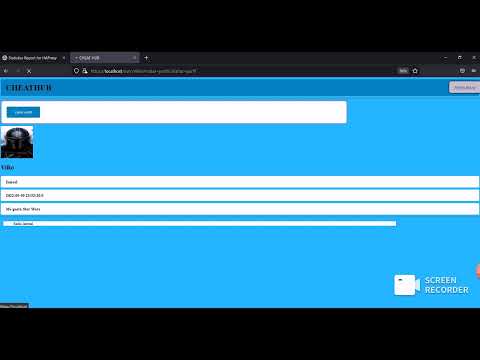CheatHub es una página web colaborativa dónde podrás encontrar trucos de tus videojuegos favoritos y buscar o reportar bugs.
Vídeo explicativo:
- Buscar un videojuego según categoría o buscador.
- Ver publicaciones.
- Ver comentarios de publicaciones.
- Publicar un truco o bug.
- Comentar publicaciones.
- Puntuar publicaciones.
- Editar o eliminar tus publicaciones.
- Asignarte una foto de perfil.
- Editar datos de tu perfil.
- Los usuarios pueden seguir algún videojuego del que tengan interés.
- Usuario: Publicará trucos, bugs, comentarios o votos.
- Categoría: Contendrá N juegos dependiendo de su género o plataforma.
- Videojuego: Contendrá distintas publicaciones sobre el mismo.
- Publicación: Truco o bug. Contenido, consejos o códigos que pueden ayudarte con un determinado videojuego.
- Comentario: Publicado por usuarios en una publicación.
- Publicar o editar publicaciones.
- Buscar videojuegos en función de un buscador.
- Clasificar juegos mediante una categoría o plataforma.
- Puntuar un truco o bug.
- Editar información de usuario.
- Inicio de sesión, crear cuenta o salir de la cuenta.
- Notificar a usuarios cuando se sube una publicación de tu interés.
- Notificar al usuario cuando otro usuario comenta o puntúa una de tus publicaciones.
- Generar una lista de los trucos o bugs más comentados.
- Notificar al nuevo usuario por correo cuando se crea una cuenta.(?)
- Escalado de imágenes.(?)

 (Diagrama actualizado a la fase 4)
(Diagrama actualizado a la fase 4)
 Página principal, donde podemos seleccionar qué queremos hacer.
Página principal, donde podemos seleccionar qué queremos hacer.
 Si hacemos click en una categoría, nos mostrará todos los juegos de esta.
Si hacemos click en una categoría, nos mostrará todos los juegos de esta.
 Si hacemos click en un juego, se mostrarán todas las publicaciones que le correspondan.
Si hacemos click en un juego, se mostrarán todas las publicaciones que le correspondan.
 Si hacemos click en una publicación, se mostrará la misma. Esta publicación se podrá eliminar y publicar comentarios (si estás logueado).
Si hacemos click en una publicación, se mostrará la misma. Esta publicación se podrá eliminar y publicar comentarios (si estás logueado).
 Puedes buscar publicaciones con determinados filtros. Los resultados se mostrarán en esta ventana.
Puedes buscar publicaciones con determinados filtros. Los resultados se mostrarán en esta ventana.
 La ventana para introducir los datos de la publicación a crear.
La ventana para introducir los datos de la publicación a crear.
 La ventana para introducir los datos del juego a crear.
La ventana para introducir los datos del juego a crear.
 Puedes buscar usuarios por nombre. Los resultados se mostrarán en esta ventana.
Puedes buscar usuarios por nombre. Los resultados se mostrarán en esta ventana.
 La ventana para hacer inicio de sesión con tu cuenta.
La ventana para hacer inicio de sesión con tu cuenta.
 La ventana que se usa para registrarse o para editar la información de tu cuenta.
La ventana que se usa para registrarse o para editar la información de tu cuenta.
 La ventana en el que podrás ver el perfil de cualquier usuario.
La ventana en el que podrás ver el perfil de cualquier usuario.
- Primero compilaremos el proyecto del servicio interno. Para ello haremos click derecho en la carpeta raíz de este > Run As > Maven build...
- Nos saldrá la siguiente ventana y únicamente dentremos que poner en goals la palabra package. Luego de clickamos Run
- Estaremos atentos a la consola y cuando salga el mensaje de BUILD SUCCESS es que estará completado. Más arriba nos aparecerá el directorio en el que se ha guardado. Por defecto será el siguiente: carpetaProyecto\target\nombre.jar
- Ahora compilaremos la aplicación principal. Para ello primero tendremos que ejecutar el servicio interno o si no nos dará fallo. Lo podemos hacer como si fuera una aplicación normal desde el SpringBoot o en el jar creado anteriormente. Nosotros lo haremos desde el SpringBoot.
- Repetimos los primeros 3 pasos, pero con el proyecto de la aplicación principal.
- Copiamos los archivos .jar que se encuentran en la ruta especificada anteriormente y los llevamos a la máquina virtual. Este proceso se puede hacer de numerosas maneras, con carpetas compartidas, mediante un usb, drive, etc.
-
(RECOMENDACIÓN) Para instalar la máquina virtual se recomienda seguir el siguiente videotutorial (https://www.youtube.com/watch?v=GEx046EHphI) y seleccionar la Instalación mínima.
-
Instalaremos JRE necesario para ejecutar nuestra aplicación.
- Abriremos una consola y pondremos el siguiente comando:
sudo apt update - Aunque no deberíamos de tenerlo instalado, vamos a comprobar si tenemos Java mediante la sentencia:
java -version. Deberá de salirnos un mensaje de que dicho comando no ha sido encontrado, si no, entonces ya lo tendremos instalado y podremos saltar este paso.- Instalamos JRE predeterminado con el comando:
sudo apt install default-jre - Ejecutamos el comando
java -version. Ahora si nos tendría que reconocer el comando, y veremos la versión java instalada.
- Instalamos JRE predeterminado con el comando:
- Abriremos una consola y pondremos el siguiente comando:
-
Ahora instalaremos mysql server y msql workbench de la siguiente manera:
- Instalaremos primero mysql server con el siguiente comando:
sudo apt-get install mysql-server - Una vez instalado, comprobaremos que se ha hecho correctamente con:
sudo mysql - Si nos muestra la versión de MySQL y nos aparecerá el cursos de mysql > , es que se habrá instalado correctamente.
- En caso de que no sea así, se recomienda ejecutar de nuevo el comando
sudo apt-get updatey volver a repetir el subapartado. - Ahora instalaremos el workbench para facilitar el manejo de la base de datos. Este será un entorno gráfico de MySQL. Lo instalamos mediante el comando:
sudo snap install mysql-workbench-community - Ahora tenemos que establecer la contraseña usada en las propiedades del proyecto de la aplicación principal para acceder a la BD. Para ello accederemos a mysql con privilegios de administrador.
sudo mysql -u root -p - Una vez dentro de la consola de mysql, introducimos los siguientes comandos:
use mysql SELECT User, Host, plugin FROM mysql.user; UPDATE user SET plugin='mysql_native_password' WHERE User='root'; FLUSH PRIVILEGES;- De esta manera estamos cambiando la manera que tiene mysql de autentificar el acceso a las bases de datos.
Finalmente ponemos
exitpara salir de la consola de mysql - Ahora hay que generar la contraseña de la base de datos, con el siguiente comando. En [password] poner la contraseña que se ha establecido en application.properties en la sentencia spring.datasource.password.
mysqladmin -u root password [password] - Finalmente, para evitar un error a la hora de conectarnos a la base de datos similar al siguiente, tendremos que otorgar los permisos ssh necesarios para que funcionen correctamente. Lo haremos con los siguientes comandos:
snap connect mysql-workbench-community:password-manager-service snap connect mysql-workbench-community:ssh-keys - Finalmente tendremos instalado y operativo mysql en nuestra máquina virtual, lista para ejectutar la aplicación.
- Abrimos los puertos para acceder a la aplicación desde otra máquina.
- Como se especifica que en la máquina virtual solo tenemos que estar corriendo la aplicación, accederemos a ella desde nuestra máquina principal. Para ello tenemos que abrir los puertos y conectarlos. Para ello en el administrador
de VirtualBox, accederemos a la configuración de nuestra máquina virtual.
- En la ventana de configuración accedemos a Red > Avanzadas > y clickamos en reenvío de puertos.
- Añadimos una nuev aregla clickando en el simbolo + de la derecha y en Puerto Anfitrión y Puerto Invitado ponemos 8443, que es el puerto establecido en la aplicación para https.
- Ponemos el nombre que queramos a la regla y clickamos en aceptar.
- Instalaremos primero mysql server con el siguiente comando:
- Una vez que tenemos los archivos ejecutables en nuestra máquina virtual, vamos a abrir dos consolas en el directorio que se encuentren estos ficheros.
- Primero tendremos que ejecutar el servicio interno con el comando:
java -jar nombreficheroServicioInterno.jarVemos que se esté ejecutando correctamente - Hacemos lo mismo con la aplicación principal.
- Una vez corriendo ambos programas en la máquina virtual, abriremos un navegador en otra máquina y accederemos a la aplicación mediante la dirección (en nuestro caso) https://localhost:8443. Y navegamos por ella al gusto.
La aplicación estará compuesta por varios Dockerfile: uno para la aplicación web, otro para el servicio interno y otro para el balanceador de carga. No será necesario un contenedor para la base de datos ya que es externa. Todas estas imágenes serán usadas por el fichero docker-compose para crear las instancias espeficadas.
Para conectar con el servicio interno usaremos el puerto 8080 y la variable de entorno SERVICIO_INTERNO_NAME, que será el nombre en la red interna creada por el docker compose del propio servicio interno. Pasaremos esta variable de entorno a cada una de las instancias de la aplicación.