-
Notifications
You must be signed in to change notification settings - Fork 100
V0.4 Troubleshooting Rendering Issues
This page is currently under construction. I'm trying to get Octolapse V0.4 stable released ASAP at the moment, and this has led to some documentation shortcuts. As you might know, Octolapse v4.0 has a TON of documentation built right into the plugin that may help. Click on the various help icons (blue question marks) throughout the system to see detailed help on almost every setting. There are also help buttons that will show up for many error notifications. ALWAYS click on those if you need help.
For the most part, rendering is pretty stable, but problems can occur. Below are some common problems and solutions.
You may get this error after your print completes. At least two snapshots are needed to render a timelapse, though you will need a lot more frames than that to have an interesting timelapse. I recommend using the Smart - Compatibility trigger to help debug this issue, since it will provide a preview of your snapshots before you actually start your print. It will even provide some help if it detects a problem. Click on the blue question marks in the snapshot preview to get help for these issues:
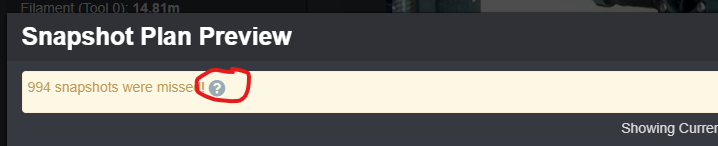
If you are printing in vase mode, do not use any of the High Quality triggers. I would recommend that you do not use Octolapse when printing in vase mode, but if you must, consider the Smart - Snap to Print or Smart - Snap to Print - Smooth trigger.
This could also indicate a problem with your printer profile settings, especially the Priming Height setting. See the Troubleshooting Printer Profile guide for details.
If you are using the H.264 or H.265 output format (codec):

you may not have enough memory to render a video, especially if you are using a DSLR or a high resolution webcam. Even a Pi3B+ does not have enough memory for these codecs to work every time (I have not tested a Pi4 yet). I recommend using the regular MP4 codec if you are having trouble here.
First, make sure that your snapshot images are not low quality. You may need to increase your camera resolution, increase the lighting, adjust the camera settings, or increase your camera's bitrate to increase the snapshot quality. If your snapshot quality is bad, your rendered video will also look bad.
If your snapshot quality looks good, you may need to increase your video bitrate:
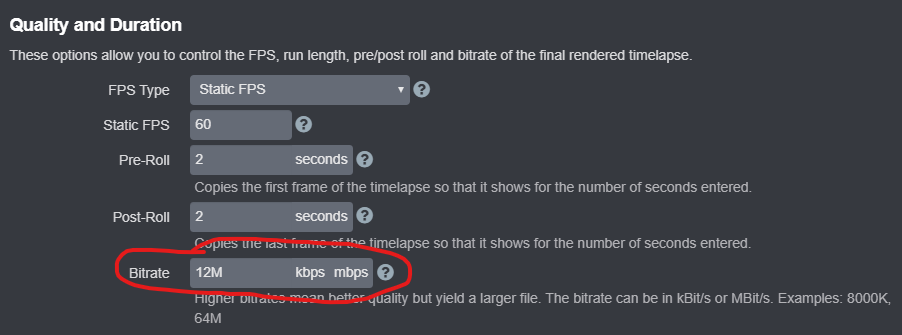
The correct setting here will depend on the resolution of your snapshots. The higher the resolution, the higher the bitrate will need to be. If you go overboard here though, your videos will be huge, rendering will take a long time, and you may run out of memory.
First, make sure rendering in enabled by checking your rendering profile:

If rendering is enabled, there may have been some kind of error. See if the snapshots exist in the Unfinished Rendering popup. If you see this button on the Octolapse Tab:
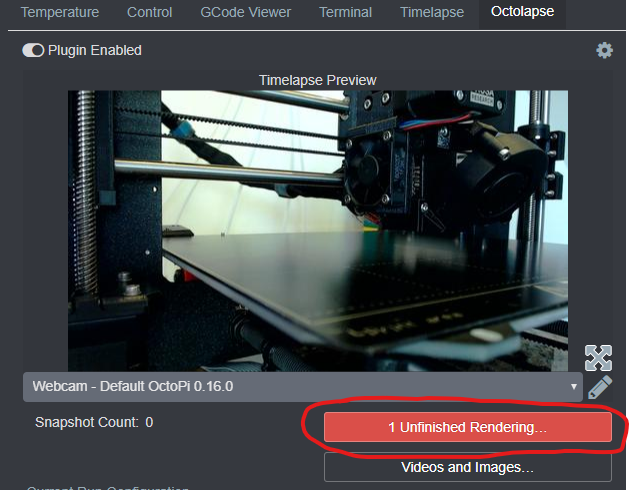
You will be able to re-render the timelapse, or download the images and render them manually:

Click the blue question mark in the upper right hand corner for more details.
If you do not see this button, try rebooting and see if it appears. If it does, consider reporting the issue to help me debug and fix the problem.
You can also check for timelapse images manually. If you are running OctoPi, you can connect via SFTP (Filezilla works great) and browse to the following location to find your timelapse images if they exist (provided you did NOT change the default snapshot temporary directory):
/home/pi/.octoprint/data/octolapse/tmp/octolapse_snapshots_tmp/
You should see some directories that look like this:
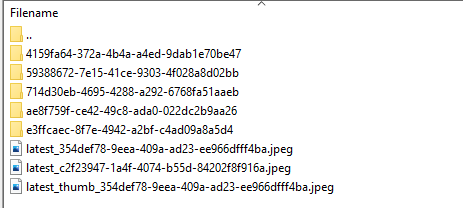
Drill down into these subfolders and see if you can find your images.
Fortunately for you, the ability to download your snapshots was recently added to Octolapse! There are two ways to enable this feature:
- Disable rendering - Octolapse will always generate a snapshot archive if possible when rendering is disabled.
- Enable Snapshot Archive Generation - If rendering is enabled, you can edit your profile to force Octolapse to create a Zip file containing all of your images after the print has finished. Find and enable this setting in your rendering profiles:

You can find the snapshot archive by clicking on the Videos and Images... button within the Octolapse tab:
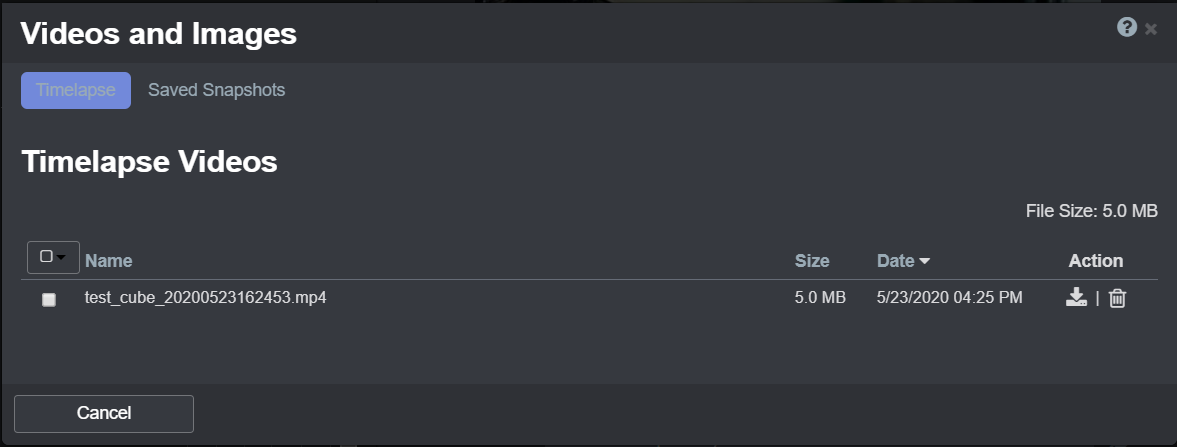
Switch to the Saved Snapshots tab and click the download button next to the archive:

Check the Pre-Roll and Post-Roll settings in your rendering profile. If you don't want any Pre or Post Roll, set these to 0:

Note that the default value of 2 seconds is shown above.
Rendering video is very processor intensive. If your hardware has multiple cores, you can take advantage of that to speed up rendering by increasing the Rendering Thread Count:

I recommend using one fewer threads than your hardware has processors. For example, my Pi3B+ has 4 cores, so I use 3 threads. If you use all of your cores (or worse yet MORE threads than you have cores), you will experience poor performance while Octolapse is rendering. Setting this value too high may actually decrease performance!
Note: NEVER print while Octolapse is rendering.
Octolapse is provided without warranties of any kind. By installing Octolapse you agree to accept all liability for any damage caused directly or indirectly by Octolapse.
Use caution and never leave your printer unattended.
If you have a great new guide, see a typo, or have other suggestions for improving the existing documentation, please let me know! You can either submit a feature request or submit a pull request. I would appreciate it greatly!
Consider supporting Octolapse by becoming a Patron, a Github Sponsor, or by sending some coffee/beer money, I would REALLY appreciate it. Almost all of the donations go towards offsetting the cost of development, which are substantial. Plus it always makes my day!
If you cannot afford to leave a tip or just don't want to, that is fine too! Octolapse is free and open source after all. There are other ways you can help ensure that Octolapse continues to be updated and improved:
- Share your Octolapse videos, and be sure to leave a link and explain that the timelapses were captured with Octolapse and OctoPrint (you will be asked how you made the timelapse, so this will also save you some time answering questions). This is not necessary, but it is greatly appreciated.
- Subscribe to my youtube channel.
- Post any bugs you find to the Issues Page. I would like to eliminate as many bugs as possible!
- Participate in the OctoPrint Community Forums, and help all the noobs get OctoPrint and Octolapse working and help expand the hobby. The more people use OctoPrint and Octolapse, the better the software will become!
- If you've created a working and tested printer profile for any printers that aren't in the make/model list, please send it to me! I want to make it as easy as possible for new users to get their printers configured quickly.
- Help me make this documentation better! Octolapse has a LOT of documentation, guides, tips, etc., both here in the Wiki and integrated with the Octolapse plugin. If you find inaccuracies, typos, gaps, or have ideas for improvement, I'd love to hear about them.
- If you have any special talents that could be applied to Octolapse development, like graphic design, video production (think tutorials), programming, etc., maybe you'd like to participate more directly in Octolapse development/documentation?