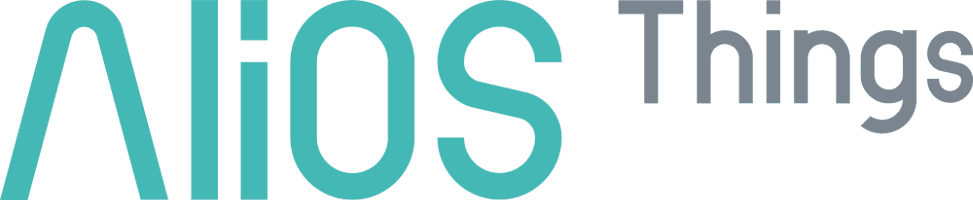-
Notifications
You must be signed in to change notification settings - Fork 1.1k
使用 AliOS Things 在 MSP432 LaunchPad 上开发 IoT app
目录
本 sdk 提供一个基于 MSP-EXP432P401R 开发板,通过与 Wi-Fi 模块进行 AT 指令串口通信,实现与阿里云 SDS 直连的 IoT 物联网典型开发应用示例源代码。
下面来讲解如何在您的 PC 上安装 CCS 开发环境,并在 CCS 中进行编译,下载本 sdk 工程。
点击 CCS 下载,进入开发工具下载列表页面。
在 “IDE Compatibility” 列表中,选择 “MSP432401R REVC” 选项中,适用您 PC 系统类型的 CCS 版本。如: Windows 系统 PC 开发环境,请下载: CCS Windows 对应的 CCS 6.1.1 .zip 文件。

**注意:**下载需先登录。如无账号,请先注册,登录后,才能下载。
下载完成后,解压缩,双击 “ccs_setup_6.1.1.00022.exe” 启动安装。 具体步骤:
- 进入 “Processor Support” 页面, 请务必勾选 “MSP Ultra Low Power MCUS”,然后其它均默认,点击 “next” 即可。
- 进入 “CCS Installation” 页面,启动安装,安装过程需耗费几分钟时间,请耐心等待。(请务必保证您的电脑保持联网状态。)
- 安装进程结束后,建议选择生成桌面快捷方式,以便开发时快速进入。
请点击进入 AliOS Things 仓库,默认分支:dev_msp432 ,您可以:
- 如已安装 Git 软件,使用 git 命令克隆到 PC 本地:
git clone https://github.com/alibaba/AliOS-Things.git - 如未安装 Git 软件,可确认当前在
dev_msp432分之后,直接下载压缩包文件 PC 本地,点击仓库文件列表右上方, “Download ZIP",下载到本地后解压缩即可。
如遇网络问题,请使用 AliOS Things 国内镜像
https://gitee.com/alios-things/AliOS-Things.git
打开CCS IDE,选择 “Project”-->"Import CCS Project"-->"Browse",找到相应的alios-things 目录位置,如: F:\Git\AliOS-Things\platform\mcu\msp432\IOT-MSP432\examples\MSP432P4xx\mxchip\iot_sdk。请记得一定不要勾选 “Copy projects into workspace”。

导入工程后,IDE 显示如下图:

点击 CCS 的编译图标, 如下图:

编译成功后,显示:

请通过 USB 线连接开发板至PD端USB口,确保设备正常供电。如下图:

点击下载 图标,如下图:

下载过程,如下图:

下载成功后,自动跳入调试模式。

至此,基于AliOS Things 的 IOT 示例源代码已编译下载到 TI 开发板中。
不属于 AliOS Things 技术范畴,略。
详见 https://github.com/neooxu/IOT-MSP432#3-使用ti-sdk开发
本示例工程提供一个典型的 IoT 应用示例。 系统结构组成如下图:

TI 的 MSP432P401R 单片机, 通过串口连接 EMW3080 Wi-Fi 模块,并与之进行 AT 指令通信,实现与阿里云 SDS 的通信,同时手机 APP 端可监控开发板的外部设备。
使用具体步骤如下:
1.下载安装APP: 点击 示例 APP 下载页面,或扫描下方二维码,请根据手机系统类型选择下载。

2.使用手机号码,进行 APP 用户账号注册,验证,登录。

3.请确保手机已经成功连接至现场路由器。
- 请使用 microUSB 连接线为开发板供电,并确认红色电源灯常亮,保证供电正常。

打开手机 APP, 点击右上角 “+” 号,选择设备 “TI开发板”,根据提示进行操作。
- 长按开发板上盖板的 USER 按键,恢复设备出厂设置,此时开发板 OLED 屏最后一行将打印显示:"Restore default",继而跳变至 “Wi-Fi config....” 等待手机配网中;
- APP 配网输入界面中,设置正确的路由器用户名和密码,启动配网,此后开发板 OLED 屏最后一行将显示 设备的联网状态,
- “Wi-Fi connected” 代表成功获取路由器的 SSID 和 密码
- “Cloud connected” 表示与云服务器连接成功,此时需进行身份认证;
- 当 APP 提示身份验证时,请短按上盖板的 USER 按键,完成身份认证;
- 以上步骤完成后,APP 会自动跳转设备列表页面,显示在线设备;
- 点击设备图标,进入设备控制页面。
 ——>
——> 
 ——>
——> 
进入设备控制页面,可对各外部设备参数进行监测或控制,或在线调试。
- 监测:
- 温湿度值:设备向云端上报数据
- 开关状态:可通过拨动开发板上的拨码开关体验。 开关1:S1, 开关2: S2。 高电平为关,低电平为开。
- 控制:
- RGB灯颜色,饱和度,亮度(通过滑动色彩环 或 滑动条来调整)。
- 在线调试:
- APP 调试界面向设备发送字符串,会在 OLED 屏最后一行打印出来(注意屏幕打印不支持中文)。
- APP 发送数据会同步显示在接收区,带来 echo 回声体验效果。
 ——>
——> 
以上为具体开发流程,请仔细参考,祝学习愉快,谢谢。
| Home | Tutorial | Hardware | Porting Guide | Utilities | API Reference | Technical Docs | Certification |
Crafted with ❤️ by AliOS Things Team.