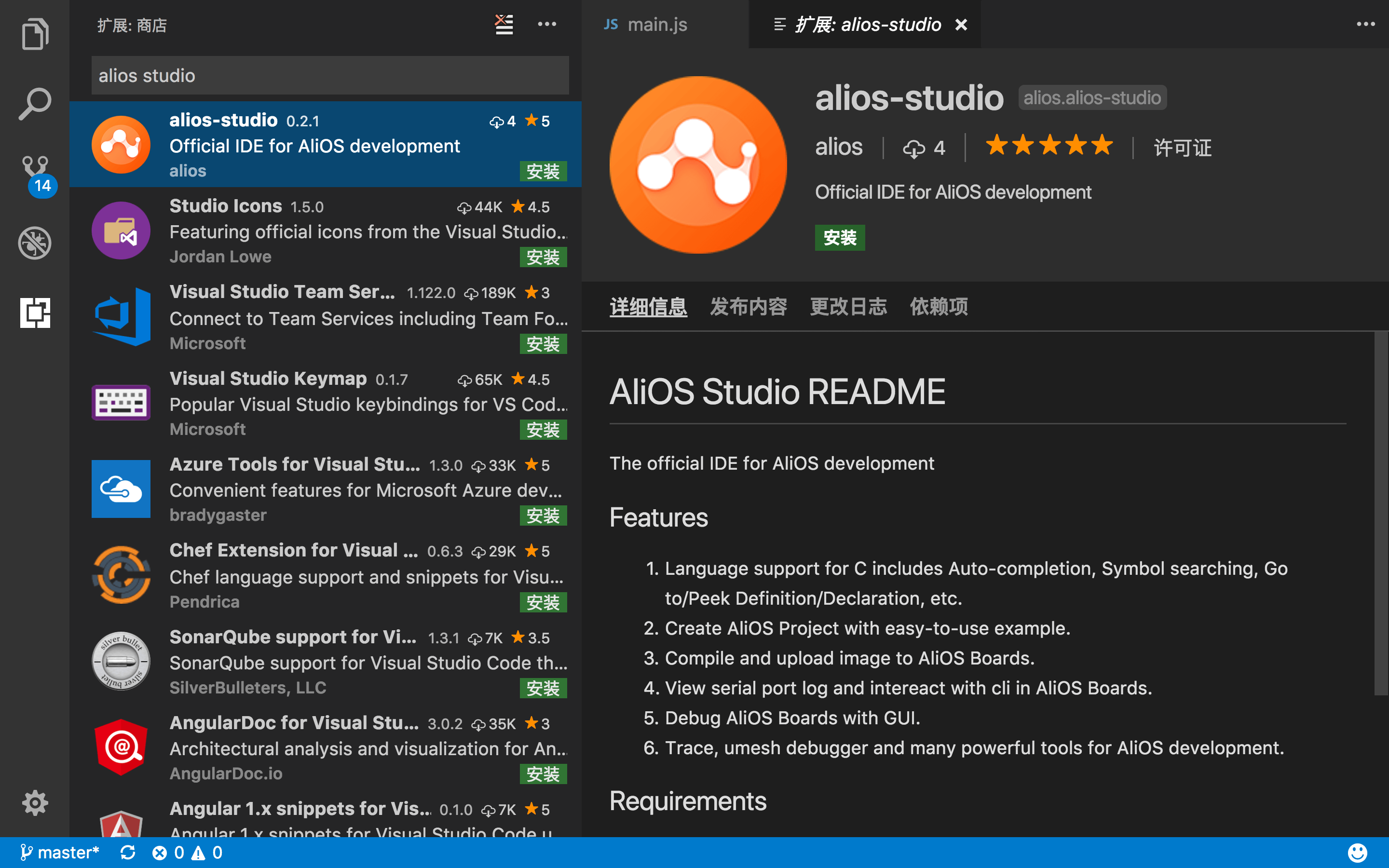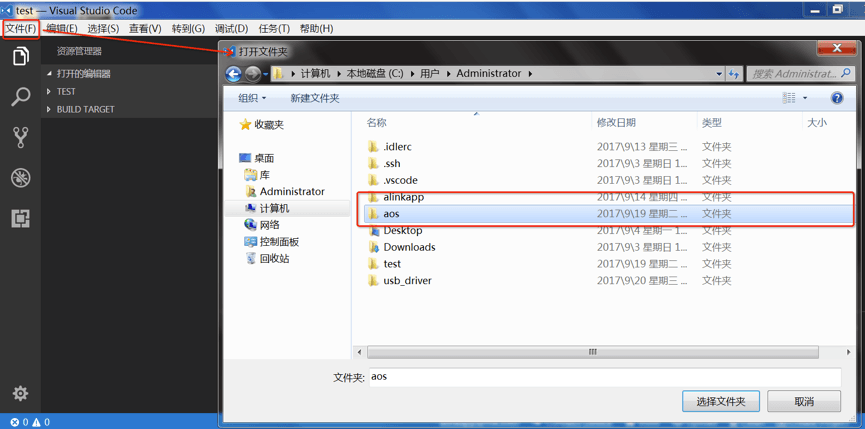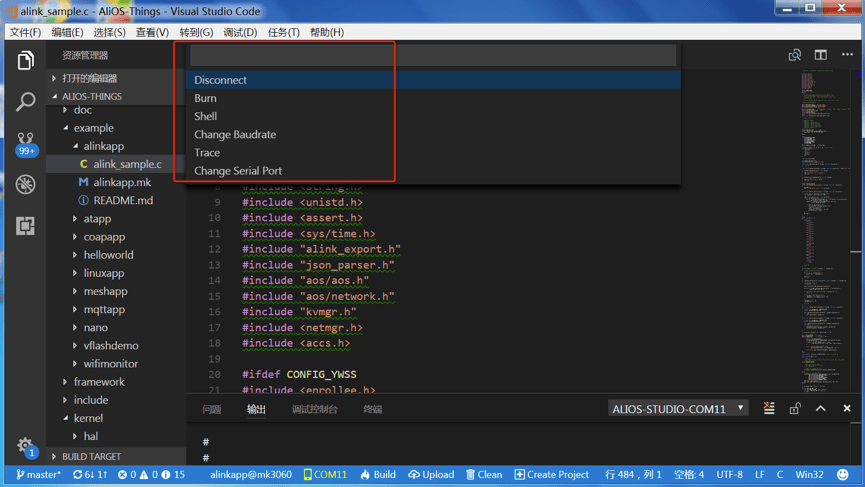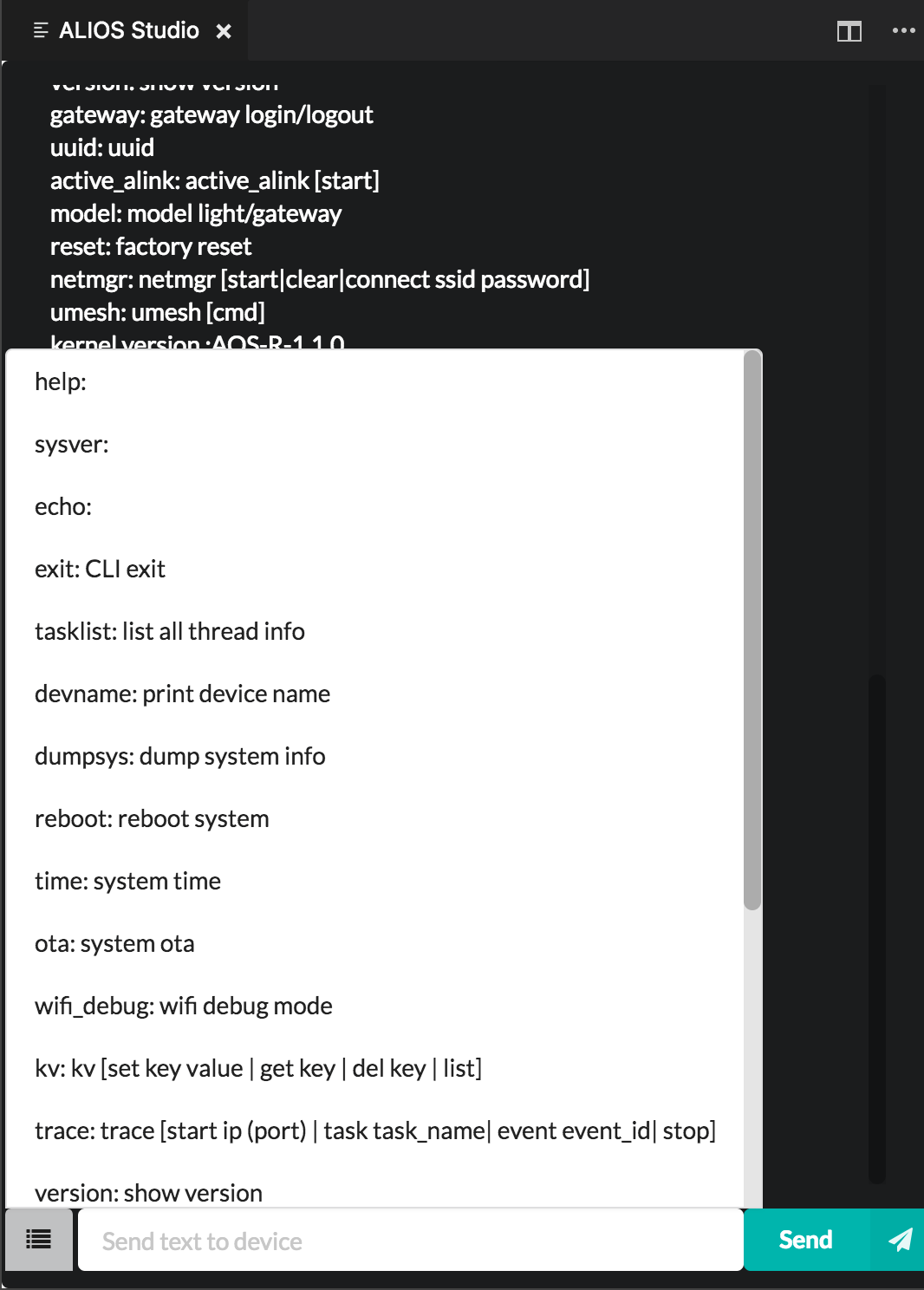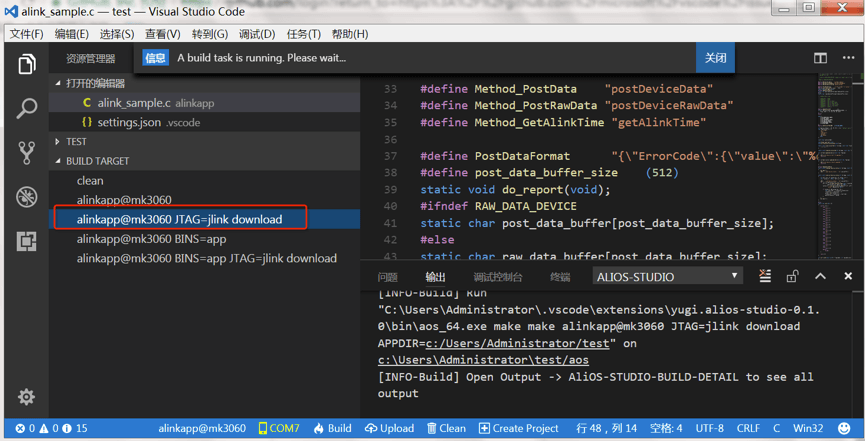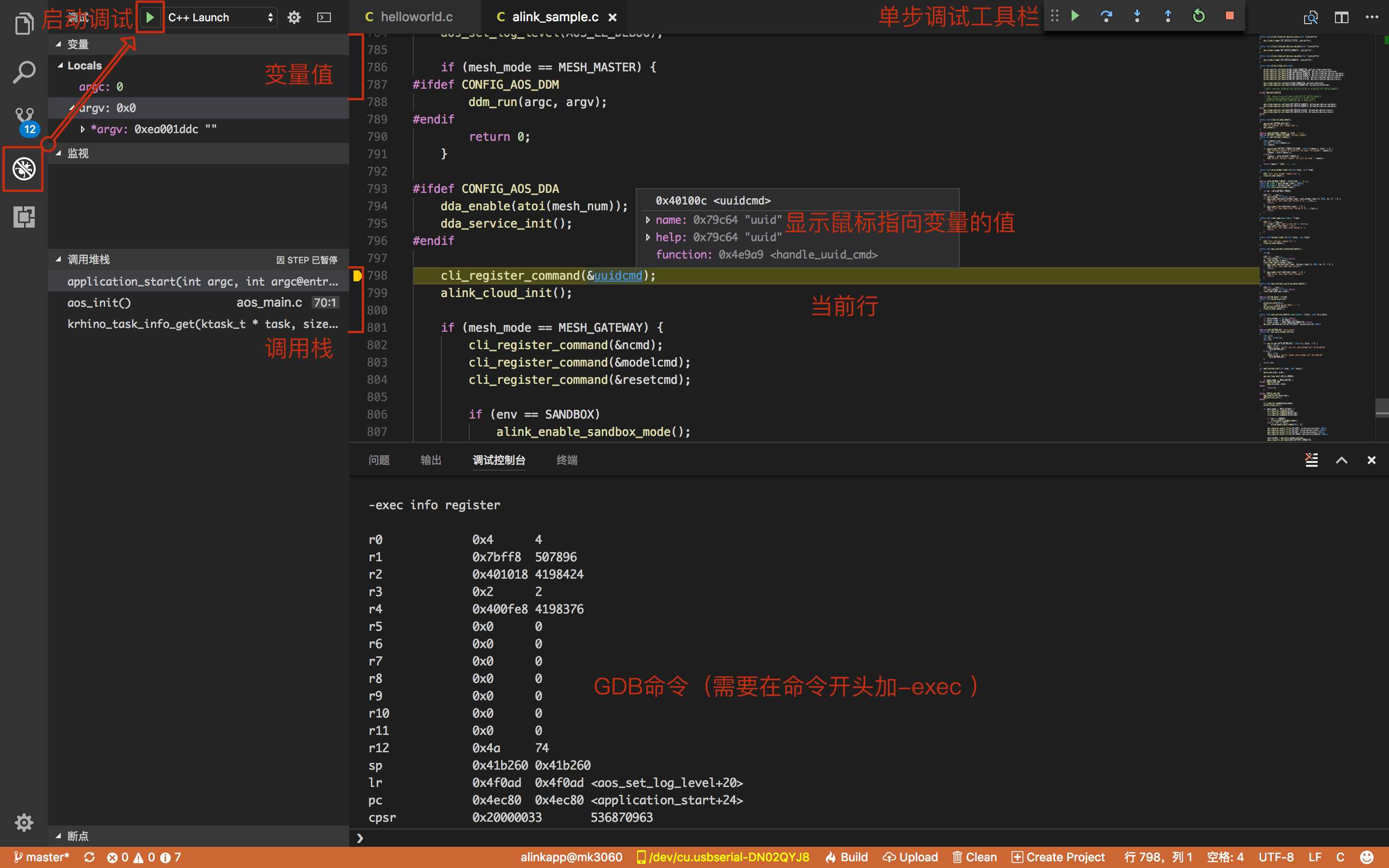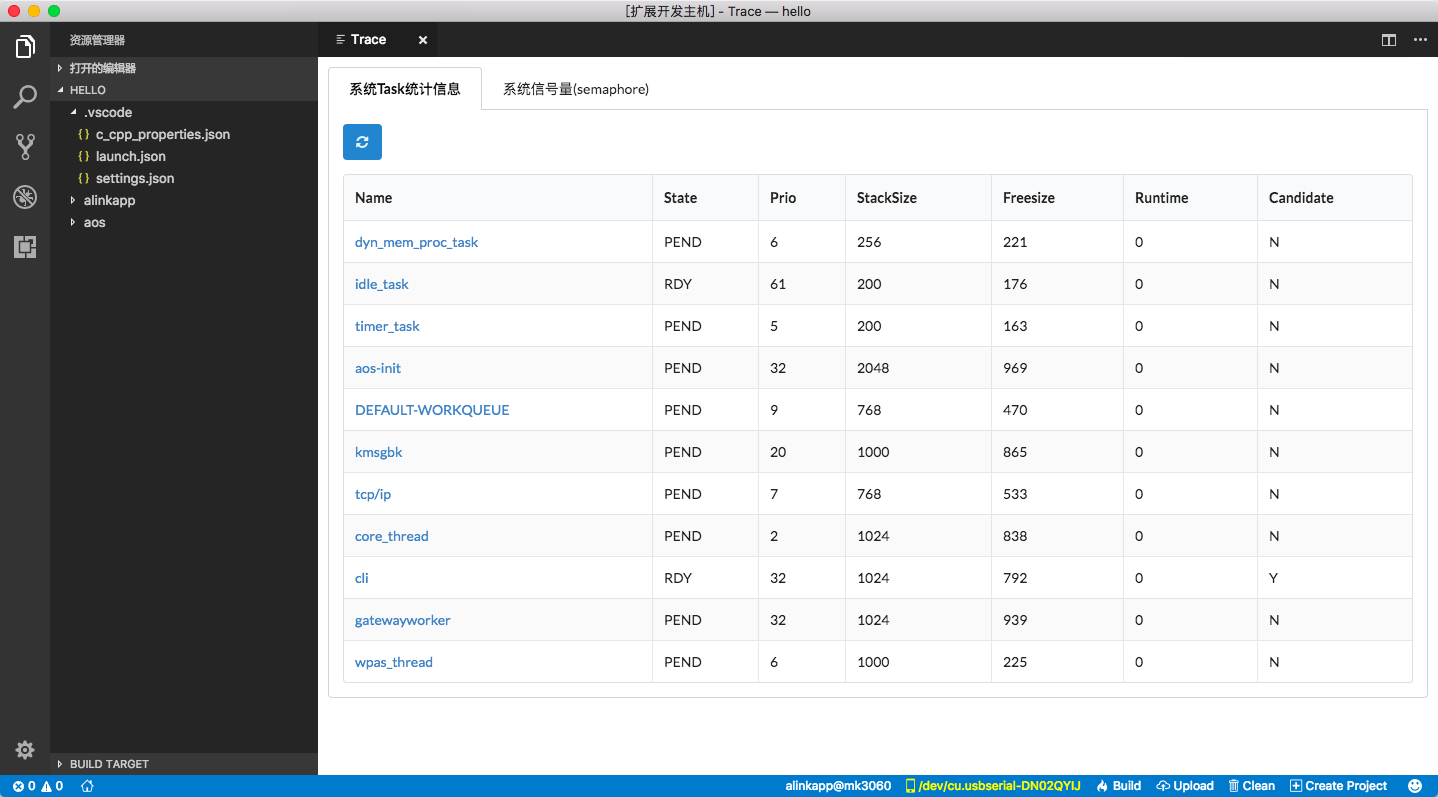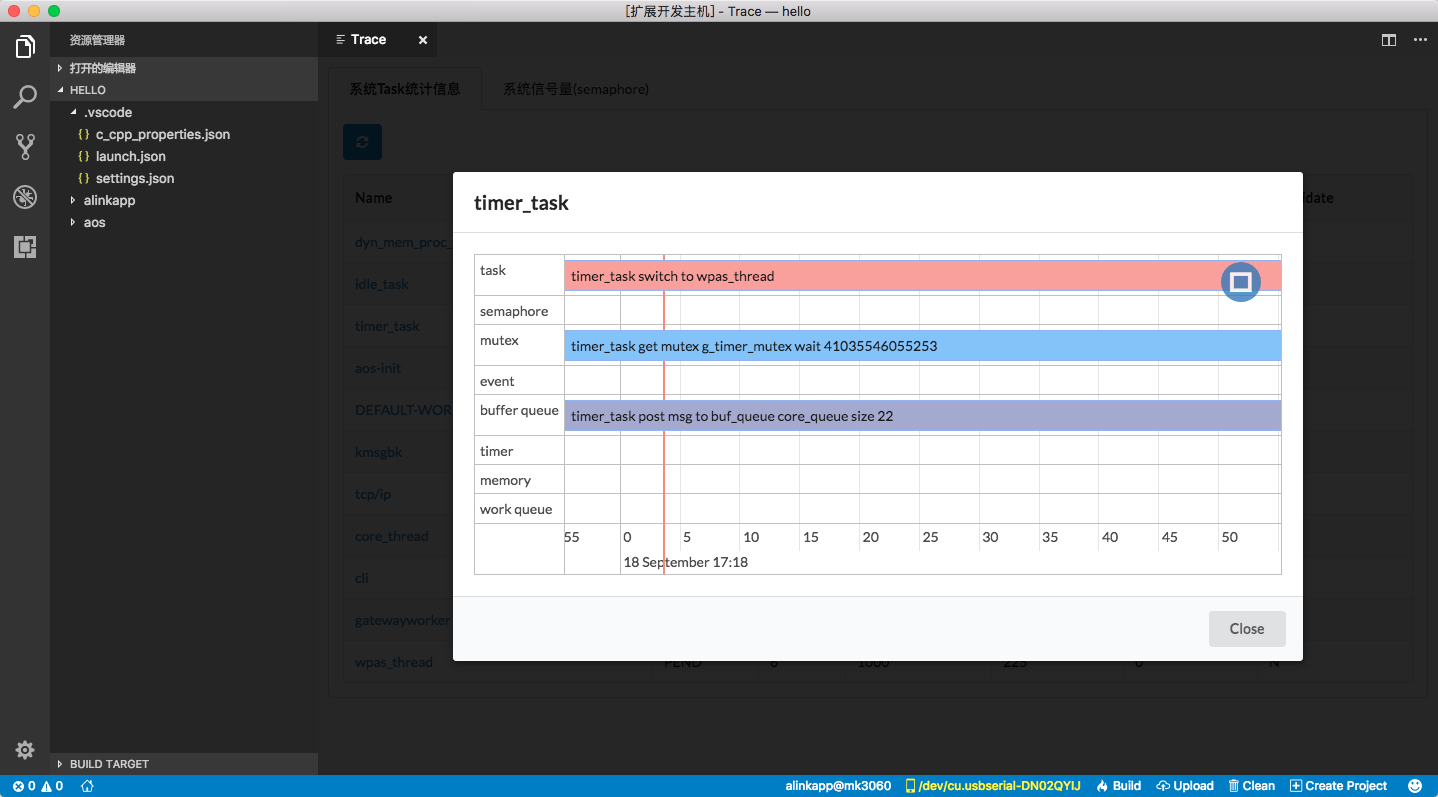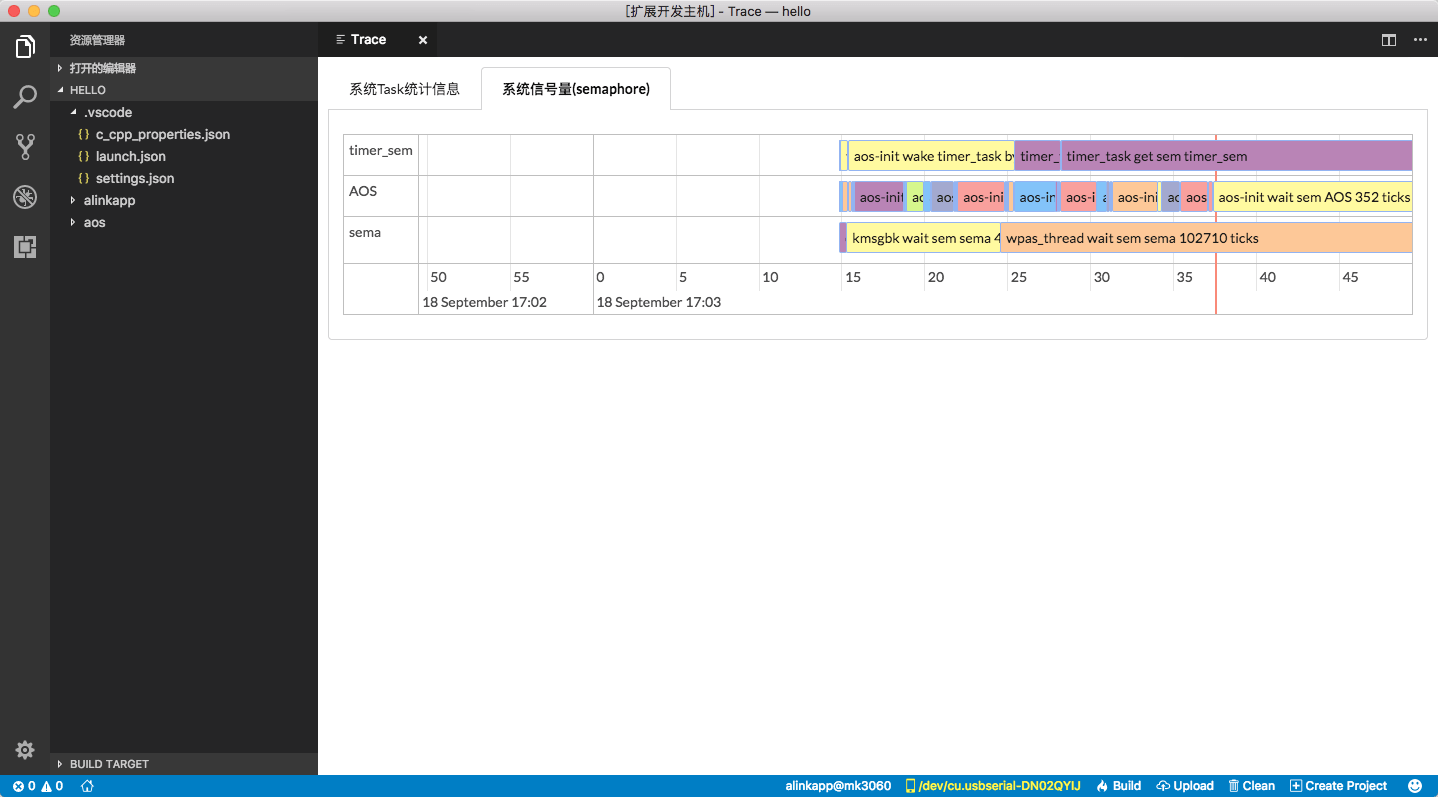-
Notifications
You must be signed in to change notification settings - Fork 1.1k
AliOS Things Studio (Legacy)
(本文中提及的许多功能已发生变化或者不再适用,请谨慎参考)
AliOS Things Studio 是AliOS Things提供的 IDE 开发环境,支持 Windows、Linux、MacOS,基于Windows平台介绍。
AliOS Things Studio 是 VS Code 插件,所以首先安装 VS Code ,通过插件的方式安装 AliOS Things Studio。
在 VS Code 官网下载安装包并安装:
VS Code调试等部分功能依赖.net framework 4.5.2。如果您使用的是Windowns 7系统,请确保安装了.NET Framework 4.5.2
打开 VSCode, 点击左侧的扩展按钮,搜索alios-studio,点击安装即可
安装完成后,会提示重启 VS Code,重启后 AliOS Things Studio 插件生效。
VS Code 是微软推出的一款跨平台编辑器,对 C 语言的编辑,导航,调试有强大的支持。
- VS Code 通过安装 C/C++ 插件提供强大的 C 语言支持。
- 在符号上右键可以进行跳转,查找引用,查找定义等操作。
- 将鼠标移到函数/宏/变量上可显示定义,也可以在右键菜单通过 peek declaration 直接查看定义附近代码,或者 go to declaration 跳转到定义。
- 函数,变量的自动补全
- 函数/宏参数提示,支持重载
- 代码检查
C/C++ 插件提供了基本的语法检查功能,会在"问题面板"中显示代码中的语法错误。注意:语法检查功能需要在当前文件的所有 include 都找到后才会工作。未能找到的 include 文件会以绿色波浪线提示,需要在配置文件中添加 include 路径,确保所有 include 的文件都没有绿色波浪线后,语法检查功能才会正常运作。
- 按键 ctrl + shift + p 可以打开命令面板,搜索并执行 VS Code 及插件支持的命令。
- 呼出命令面板后,删掉输入框最前面的>,可以搜索当前工作区的文件名/路径
- 在命令面板中以 @ 开头,可以显示并搜索当前文件中的符号
- 在命令面板中以 # 开头,可以显示并搜索当前工作区中的符号
- 借助 VS Code 强大的插件生态,你可以将几乎任何你习惯的 IDE/编辑器 的快键键映射到 VS Code 上。包括 Visual Studio, Eclipse, Vim, Intellij 等。搜索并安装对应的插件即可。
- 通过安装 code outline 插件,可以显示当前文件的符号列表(对应其他编辑器的 outline / symbol view / structure view)
- 使用 VS Code 可以方便的进行 git 的大部分操作,如分支切换,提交 commit,解决冲突等。详细的 git 使用说明可以参考 Version Control
- VS Code 可以在编辑器中直接打开 bash/power shell/cmd,免去了在终端和编辑器间切换的麻烦。
在新建/导入项目前,需要配置工具链和拷贝OpenOCD文件到AliOS Things源代码下面,对应 AliOS Things Environment Setup 2.2 节和 4.1 节
对于应用开发者,通常可以通过新建项目生成一个基本的示例应用,并在此基础上进行开发。首先点击下方状态栏的 Create Project,或者执行 alios-studio: Create Project 命令打开新建项目界面
第一次创建项目会进入 SDK 管理界面,在此输入一个SDK的路径及对应的版本即可。如果以后需要增加或修改 SDK,也可以通过 alios-studio:Set SDK 命令打开 SDK 管理界面进行 SDK 管理,进行 SDK 的编辑,增加及删除。SDK路径设置成AliOS-Things源码目录即可。
设置完 SDK 后可以进入新建项目界面,选择创建应用对应的模板,使用的 SDK 版本,以及开发板的类型,并选择一个保存项目的路径,点击 submit 即可创建项目。由于创建项目需要拷贝 AOS 的源码到工程中,需要耐心等待一小会儿。
新项目建立完成后目录结构如下,.vscode 中存储项目相关的配置文件,应用目录存储应用的源码文件,aos 目录存储系统相关的源码文件,out 目录存储编译输出的文件。每个应用拥有独立的系统源码,可以独立修改而不会互相影响。
AliOS Things Studio 没有导入项目的概念,通过菜单里中文件 - 打开 功能打开 AOS 源码或应用项目即可。
通过 VS Code - 文件 - 打开文件夹,打开 AliOS 代码目录:
在项目里面编辑代码。
点击状态栏中的 Connect Device 可以连接设备,串口的 COM 口,可以在计算机 - 属性 - 设备管理 - 端口,找到 USB Serial Port端口:
初次连接设备时,VS Code 上方会弹出输入框提示用户选择串口号及输入波特率。MAC 用户需要注意MAC 设备默认可能会有一个蓝牙设备的串口,应该选择包含 usbserial 的串口号。
设备连接完成后,Connect Device 按钮隐藏,界面下方会呼出输出界面显示串口日志,同时状态栏会出现一个以设备串口号命名的按钮。点击该按钮会在界面上方弹出设备相关的功能。包括断开设备,烧录镜像,打开 shell 窗口,修改波特率,打开 Trace 窗口,连接其他串口。
在 shell 窗口中,可以在输入框中输入命令执行,也可以点击左侧的按钮列出设备支持的命令,直接填入输入框中,并且可以在 shell 窗口中看到命令执行的返回结果。(部分命令的结果也可能从串口 log 中输出)
通过状态栏中的 Build 和 Clean 可以进行编译及清除。点击状态栏中类似 alinkapp@mk3060 的按钮可以修改编译的应用及目标板(应用开发者只能修改目标板),通过修改 .vscode/settings.json 可以修改多 Bin 相关的编译配置。当 aliosStudio.build.multiBin 为 false 时,进行单 Bin 编译,当 aliosStudio.build.multiBin 为 true 时,根据 aliosStudio.build.multiBinTarget 的值确定编译的目标为 kernal, app 还是framework 等。
编译时,在 ALIOS-STUDIO 的输出中可以看到编译的详细 log。
编译失败时,ctrl/cmd+左键 点击错误所在的文件路径可以跳转到发生错误的位置。
配置串口烧写 COM 端口(成功安装串口驱动后,才能正确的识别端口。参考 AliOS Environment Setup)
进入 bootloader 模式(按住boot按键,再按reset按键),点击下 bar 栏的 UpLoad 按钮,烧录时,Alios-Studio 会每隔一秒显示烧录的进度。烧录完成后,会切换到串口日志输出,看到 Programming Completed Successfully 则表示烧录成功。可以点击开发板上的 reset 按钮尝试加载代码执行。
J-Link 连接模组(成功安装 J-Link 驱动后,才能正确建立 J-Link 连接。参考 AliOS Things Environment Setup),在左侧的 BUILD TARGET 选择 alinkapp@mk3060 JTAG=jlink download:
会编译并且烧写 image 到模组。
AliOS Things Studio 也支持用户自定义 aos-cube 命令并执行。在项目文件树的下方找到 BUILD TARGET 并展开,可以看到当前存储的 aos-cube 命令列表,点击 BUILD TARGET 旁边的加号可以新增 aos-cube 命令,点击垃圾桶后,界面上方会列出当前的 aos-cube 命令列表,用户选择后,对应的aos-cube 命令将被删除。双击 BUILD TARGET 下的 aos-cube 命令,AliOS Studio 就会去执行对应的 aos-cube 命令。
AliOS Things Studio 依赖 VS Code 的 C/C++ 插件进行单步调试,调试前务必确认安装好 C/C++ 插件,连接上开发板及 JLINK,Windows 需要安装好J-Link驱动,同时 J-Link 上绿色指示灯点亮,开发板切换到 bootloader 状态,且烧入了与本地代码一致的镜像。
默认设置的断点是 application_start 函数,可修改 VS Code gdb 启动配置 launch.json 修改启动断点位置。 目前暂不支持重启(单步调试工具栏从右往左数第二个按钮)。
Trace功能默认是关闭的,在使用Trace前,需要开启Trace功能:
- 打开模组下面的
k_config.hRHINO_CONFIG_TRACE为 1:
/* kernel trace conf */
#ifndef RHINO_CONFIG_TRACE
#define RHINO_CONFIG_TRACE 1
#endif
如果模组支持 RHINO_CONFIG_HW_COUNT,打个 RHINO_CONFIG_HW_COUNT 支持:
/* kernel timer&tick conf */
#ifndef RHINO_CONFIG_HW_COUNT
#define RHINO_CONFIG_HW_COUNT 1
#endif
- Trace使用网络来传输数据,确保模组已经连接网络,并且电脑同板子连接在同一个局域网内。
在设备功能中点击 Trace 进入 Trace 界面
在Trace的主界面可以列出当前设备中的几个 task,如果需要重新刷新,可以通过点击左上角的刷新按钮来刷新 task 列表。在 task 列表中,通过点击其中的某一个task名称,可以弹出对话框来进一步查看该单个task随时间推移的变化过程:
将光标移动至滚动区域以后,配合鼠标滚轮滚动可以对该滚动区域进行缩放,可以方便查看全局时间图表。对滚动区域进行拖动,可以使滚动区域停止滚动以便观看到之前的时间变化情况,重新恢复滚动状态可以通过点击滚动区域右上角的圆型按钮:
点击Close按钮可以关闭单个task的对话框。回到task列表,通过点击第二个Tab,系统信号量(semaphore)来打开系统信号量的相关信息。在系统信号量的主界面,可以看到随时间的推移的变化,光标移动到滚动区域可以对滚动区域进行拖动和缩放。
在命令面板中执行 alios-studio: Technical Support 命令,会自动打开 AliOS Things Studio 用户支持钉钉账号的对话窗口,有任何问题,意见及建议可以直接通过这一渠道反馈。
| Home | Tutorial | Hardware | Porting Guide | Utilities | API Reference | Technical Docs | Certification |
Crafted with ❤️ by AliOS Things Team.