-
Notifications
You must be signed in to change notification settings - Fork 0
usage_assessors
You should familiarize yourself with each project's specific assessment administration based on visit (see sidebar under "Project Specific Listing of administered NP assessments")
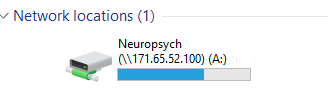
When you log in to begin scoring, you will need to mount the NP drive (which should already be set up).
username: assessor
password: ask an RA or check the drawer
Mounted NP drive:
note: the letter after the path may be different for you.

The relevant scripts are in the main Neuropsych folder:

→ Projects must be entered exactly as they are listed below WITHOUT any spaces or capital letters!!!!
asd_memory
asd_whiz
asd_speech
math_fun
adhd
asd_whiz
met
met_asd
→ The MET project has an additional prompt that asks the user to enter the appointment's time point
pre
post
followup
Example: MET participant just completed their first 6 month followup visit and needs the scoring templates specific to that appointment.
PID entered: 9999
Visit number entered: 3
Project Entered: met
Timepoint entered: followup
→ Since the PID folder exists with pre and post visit folders already, a followup folder will be created based off of the visit # entered and will include the 6 month followup NP templates to score.
- Always check that a folder doesn't already exist for your participant!
- When a visit folder is made, the templates are renamed for you!parag
- The PID and Visit # in the filename do NOT mean they are scored, always check
![]()
-
Navigate to the mounted Neuropsych Computer drive
-
Double click on the the icon "0_CREATE_SCSNL_PID_FOLDER.bat" icon
-
Follow the prompts that appear on the screen (no spaces or capital letters)
a. Enter in PID #### b. Enter in Visit # c. Enter study name exactly as listed in the prompt (no spaces or capitals) Options: i. asd_memory ii. asd_whiz iii. asd_speech iv. math_fun v. met vi. met_asd (listed, not set up yet) vii. adhd viii. asd_whiz d. If you entered met as the study name: i. Enter the appointment's timepoint Options: i. pre (np1, np2, pre-measures) - If the appointment is np2 or pre-measures check for an existing folder from np1 - If a folder exists, score your appointment's templates. ii. post (post-measures 1, post-measures 2) iii. followup (6 month followup 1 and 6 month followup 2) e. Re-enter the PID and Visit Number f. Confirm that the information is correct and press any key -
Navigate to folder for specific PID entered and check for accuracy
-
Tip: Click on the "Date Modified Column header for the folder to appear at the top of the file explorer

-
Tip: Click on the "Date Modified Column header for the folder to appear at the top of the file explorer
-
Begin scoring your appointment's templates
- For MET and ASD_MET, the appointment time point determines the content that is copied from the template folders
- pre,post,followup are the options to select from
- tutoring folder is generated using a separate script
- If the visit number entered matches an existing folder with the same visit number, you will be informed to check the folder and make sure that the visit # is accurate
- If the initial PID # and confirmation PID numbers differ you will be informed of the discrepancy and asked to restart the program and re-enter the participants information
- If the initial visit and confirmation visit numbers differ you will be informed of the discrepancy and asked to restart the program and re-enter the participants information
- If the visit number entered matches an existing folder with the same visit number, you will be informed to check the folder and make sure that the visit # is accurate
- If the project name is entered incorrectly and does not match the options listed, the program will exit and the window will close
Example usage of Create SCSNL PID Visits script:
Example 1: Perfect Case Scenario -- All information is entered in incorrectly
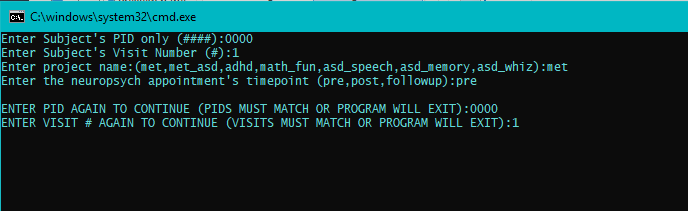
Example 2: Discrepancy between user-entered initial and confirmation PID and/or visit #
-
PID DISCREPANCY
-
VISIT DISCREPANCY
Example 3: The folder already exists
This specific error can arise due to a number of scenarios:
- Accidentally entered the wrong project name
- Visit Number was accidentally entered incorrectly for the particular study
- PID was enrolled in another study at the lab and the visit number entered already exists/has NP data
- PID was already initialized